Before we start an active ZoogVPN subscription is required and your device must be connected to the Internet.
We highly recommend our official Android app based on OpenVPN, instead of a manual setup. It takes a few seconds to install and it is more secure as we have some additional features in our apps including DNS leak protection, IP leak protection, and more!
If you still want to setup a VPN manually on your Android device, here you go:
Сhoose the preferred VPN protocol:
Step 1 – Download the OpenVPN Connect app
On your Android device click the link below to download the OpenVPN app and install it. Do not launch the app just yet.
Step 2 – Download Configuration Files and CA Certificate
On your Android device click here to download OpenVPN Configuration Files according to your VPN Plan. And Click here to download OpenVPN CA Certificate.
Unzip the archive file with OpenVPN Configuration files and save the folder on your Android device’s SD card for later use.
Do not do anything with OpenVPN CA Certificate.
Step 3 – Import Configuration File
To import the Configuration File first launch the OpenVPN app installed earlier. Once the OpenVPN app is running press the ‘File’ tab. There you should find a folder with OpenVPN configurations, which you have unzipped earlier. Click on the server you would like to connect to and press the ‘Import’ button to import the Configuration File.
Step 4 – Creation of OpenVPN Profile
After the importation of the Configuration file – the ZoogVPN OpenVPN profile will be automatically created.

The next step is to enter the account credentials. Tick the ‘Save password‘ box to avoid entering your password each time you connect to VPN. Your username is basically the email address of your ZoogVPN account. Your password is the password you used when creating your ZoogVPN account. Simply enter the same login information to the following fields:

Tick the ‘Connect after import’ box in order to connect right away after finishing the setup of the OpenVPN profile.
Click ‘Add’ at the top right corner to add and save the ZoogVPN OpenVPN profile.
Step 5 – Certificate selection
To connect to VPN ‘OpenVPN CA Certificate‘ is required to select.
Press on the ‘Select Certificate‘ option.

Click on the certificate available to you and press ‘Select’.

Upon successful connection, the following screen will be displayed.
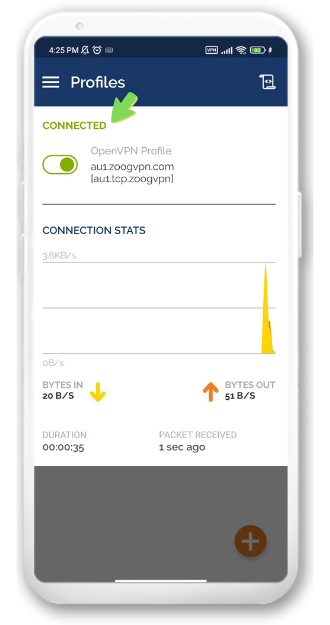
To switch off Zoog VPN open the OpenVPN app and press on OpenVPN Profile.
After that click on ‘Ok’ to disconnect.

Hoorah! You are now connected to ZoogVPN via OpenVPN app.
Enjoy! You have now taken control of your Internet freedom, privacy, and security.
Don’t forget to connect with us on Facebook and Twitter. We strongly encourage Free Plan users to show their support on social media. Thank you.


























